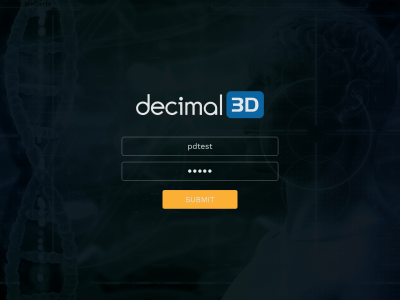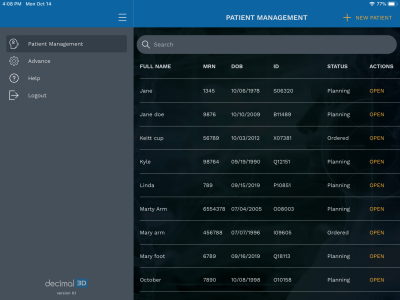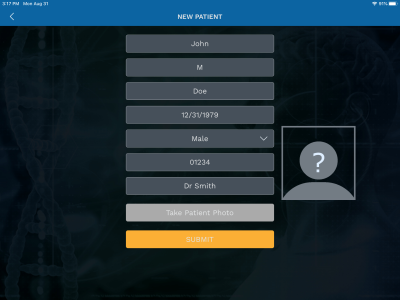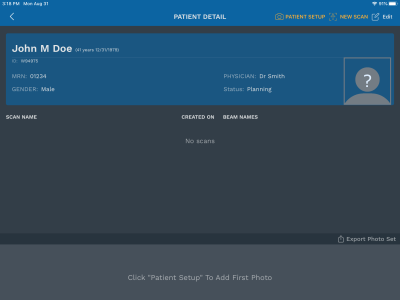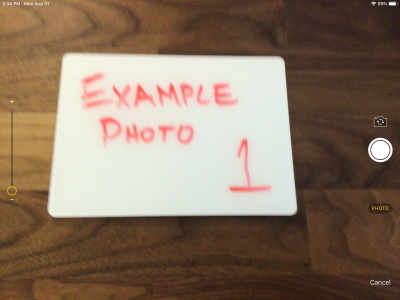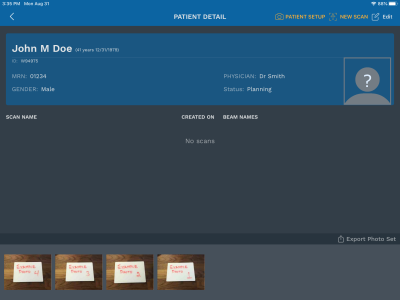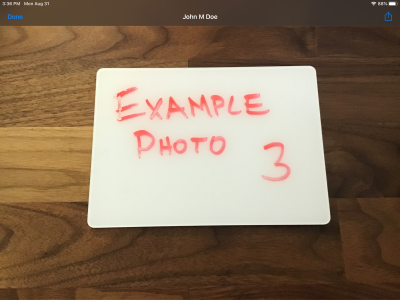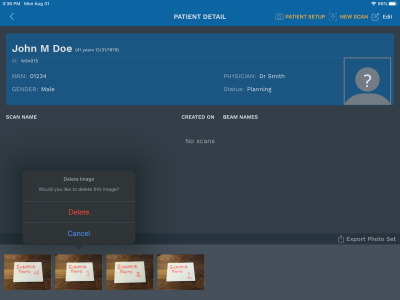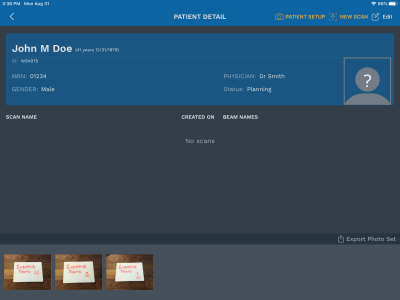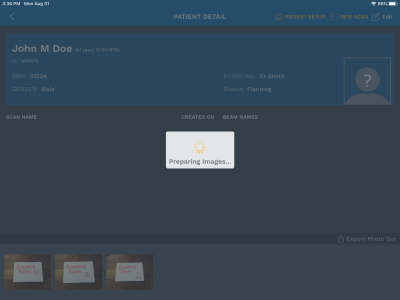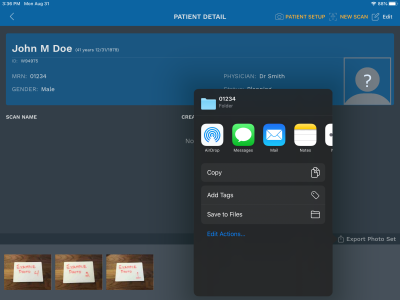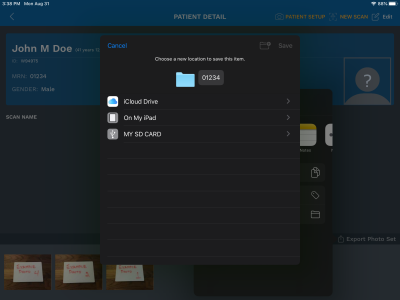This tutorial is intended to be an easy to follow step-by-step guide for using the “Patient Setup” photo feature. It covers all steps involved in taking, managing and exporting patient setup photos. The intent is that after completing this tutorial you will have gained the knowledge and understanding necessary to fully use this feature.
Open the decimal3D app on the iPad and login with your unique username and password. The username and password is the same as what is used to sign in to p.d.
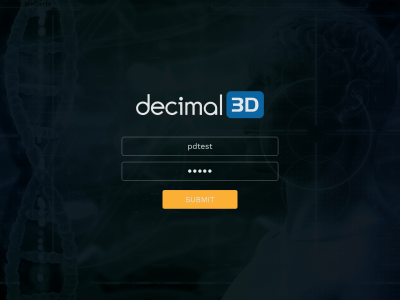
Select
New Patient in the top right hand of the Patient Management Screen
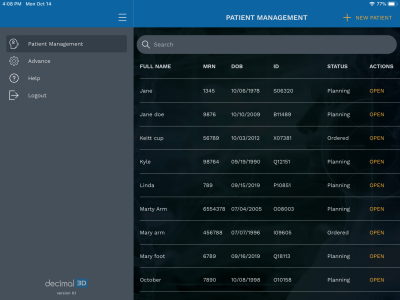
Enter all of the requested information for a patient and press
submit 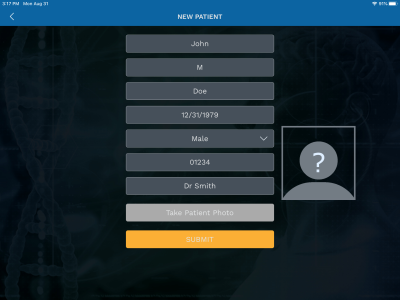
From the patient profile, in the top right, select
Patient Setup 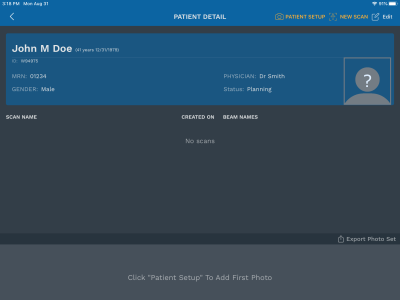
Take a photo (note: this specific photo has nothing to do with patient setup)
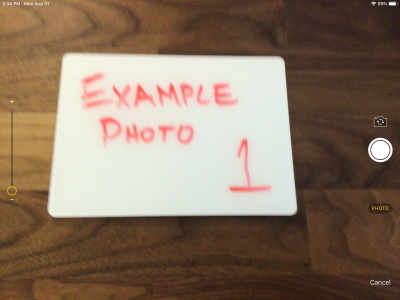
Select
Use Photo to save the taken photo to a patient

Repeat the
Patient Setup process for as many photos as you'd like until you have more than one:
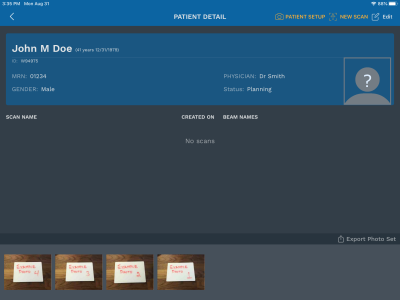
To view a photo in full screen, select any photo
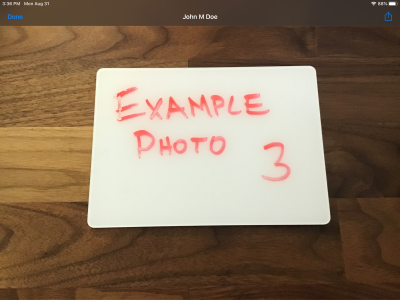
Press Done to return to the patient details screen
To delete any photo, long press the photo
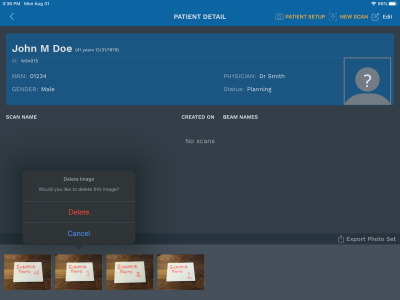
Select delete and the photo will be removed
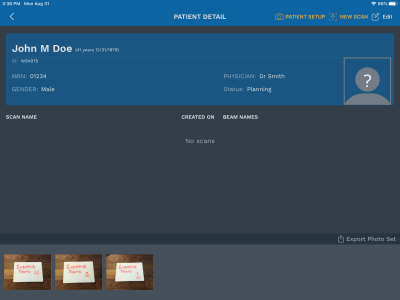
To export the photo set, select
Export Photo Set and wait while your photos are prepared
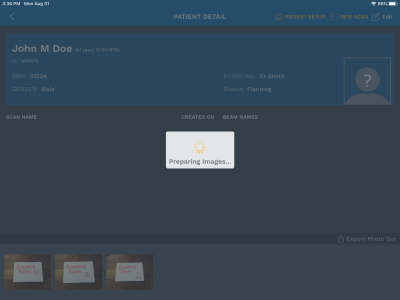
With an SD Card plugged into your iPad, select
Save to Files 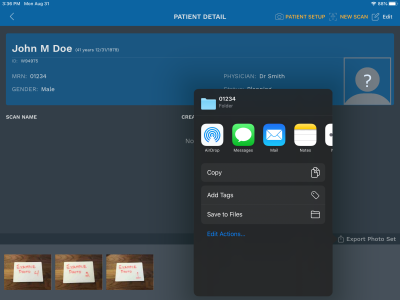
Select the SD Card from the list of locations and press
Save 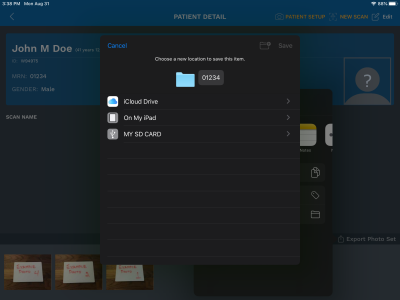
If there are no errors, you will be returned to the patient detail screen.