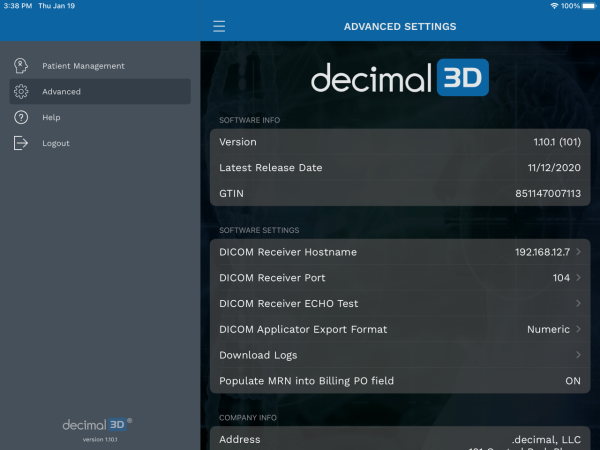Table of Contents
Application Features
Standard Blocks
decimal3D allows users to select and order a standard block from a predetermined library of shapes. Currently the library is compromised of:
- Circles
- 1cm to 23cm diameter in 0.5cm increments
- Squares
- 1cm to 23cm diameter in 0.5cm increments
When creating a beam, users can choose to check their patient contour against the fit of the supported standard library blocks.
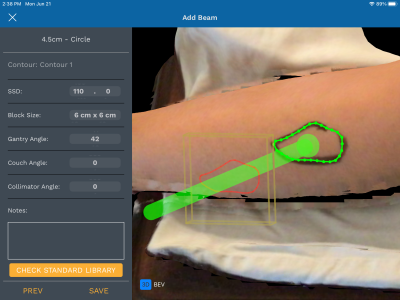
The 10 best fitting standard blocks from the library will be displayed to the user. The quality of fit is computed as the coverage ratio (digitized area / standard shape area). Results are limited to include only standard shapes that fully enclose the user's digitized shape and to only the currently selected applicator/cone size. Additionally, if the user's facility has previously purchased standard blocks for the given applicator, at least the two top fitting previously purchased standard blocks will be included in the provided list. Such previously purchased standard blocks are clearly indicated as such and the purchase date is shown to the user.
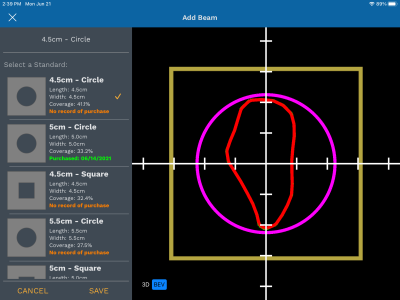
Users may select a standard block from the list, causing the original patient contour to be displayed along with the standard block shape, allowing users to make a visual assessment of the quality of fit for each standard block. If saved, the selected standard block shape will be stored to the beam and then be used for ordering and DICOM export of that beam/block. Ordering a standard block will automatically add it to the user's purchase history as well.
Note:
Standard blocks will be automatically removed when the user begins editing a saved beam. This is intentional as changes to the beam parameters may cause the selected standard block to become inappropriate for treatment. If edits are needed, the user should make the edits, then re-compute and re-select the desired standard block.
Software Settings
The decimal3D Software Settings allow the user to configure the following items:
See each section below for a detailed description of each setting.
DICOM Plan Export
Notes:
- Prior to setting up this option, ensure with your IT team that the iPad has been granted network access to your DICOM server from the iPad.
- When prompted by the iPad, please ensure to select the option to allow decimal3D to find and connect to devices on your local network.
Setting up a DICOM export filter (sender) allows users to export an RT Plan with the design device. The following options are present in the DICOM Export settings:
- DICOM Receiver Hostname: The IP address (e.g.: 192.168.12.7) or resolvable network hostname (e.g.: the server name) of the DICOM server intended to export to.
- DICOM Receiver Port: The TCP/IP port of the DICOM monitoring/listening receiver (e.g.: 104)
- DICOM Receiver ECHO Test: This option allows the user to test the entered IP/Hostname and Port of the DICOM receiver to ensure decimal3D can connect to it. If this test is successful you will be able to export DICOM files from decimal3D. If this test fails, please refer to the Troubleshooting section below.
- DICOM Applicator Export Format: This option specifies the format for the applicator size set in decimal3D when exporting an RT PLAN. Some treatment planning systems expect very specific values. The options include:
- Numeric: If you select a 10cm applicator this will export the applicator as '10×10'
- ARIA: If you select a 10cm applicator this will export the applicator as 'A10'
- None: This will omit the applicator from the DICOM RT Plan during export.
Below are the steps required to setup a DICOM Export Filter (sender):
- Obtain the IP Address and Port used for the desired destination (DICOM Receiver).
- Enter the IP Address and Port in the decimal3D Advanced Settings page.
- Run the DICOM Receiver ECHO test on the Advanced Settings page.
- If successful, set up is complete and export is ready.
- If unsuccessful, refer to the troubleshooting items below for further guidance.
Notes:
- The option to export a DICOM Plan file is only enabled once the block has been ordered.
- The electron block present in the exported DICOM RT Plan file will not include any millability features (e.g.: the rounding of sharp corners to simulate fabrication) that decimal3D applied to your devices.
Troubleshooting DICOM Export
If your DICOM Export ECHO Test fails, it may be due to the following reasons. Note: .decimal may not be able to assist with most of these issues, as it is dependent on your IT network security policies.
| Issue | Description |
|---|---|
| Incorrect IP/Hostname or Port | Please ensure that you have the correct IP address and/or Port set within decimal3D for your current DICOM receiver. |
| IT Network Firewall/Policies | Many times hospitals will block wireless devices from accessing critical servers, including DICOM storage servers. Please contact your IT team to ensure the iPad's MAC/IP address has been allowed to transmit data to your DICOM server/Port. |
| Different WiFi | Some hospitals set up their iPad on a WiFi network (e.g.: a guest WiFi network) that is siloed off and does not permit access to the DICOM server. Please contact your IT team to ensure the iPad is on the same network as your DICOM server and that the iPad is allowed to transmit data to the DICOM server/Port. |
| Local Network Access | Ensure the decimal3D application has been granted network access on the iPad: Open the Settings app, scroll down and select the decimal3D application. Ensure the setting 'Local Network' is toggled on for decimal3D. |
| DICOM Receiver Settings | DICOM receivers must be properly configured to accept files from 3rd party sources. Either set the receiver to 'promiscuous' or add the DICOM AE Title name of the decimal3D DICOM sender (MOVESCP) to the allowed sender list. |
Download Activity Logs
This option allows the user to download the application usage logs (patient open, export, etc) to the local iPad file system. From there it can be emailed or saved out for your records or inspection.
MRN to PO Field
This option allows the user to set whether they want to include the patient MRN in the order file's PO field that is set to .decimal. This option allows some centers to easily link an order placed to .decimal to the patient record based on the patient's MRN.
Note: The MRN is considered by some hospital's security teams to be Patient Identifying Information (PII). Please check with your hosptial's security team before enabling this option and ensure a BAA is in place with our company.