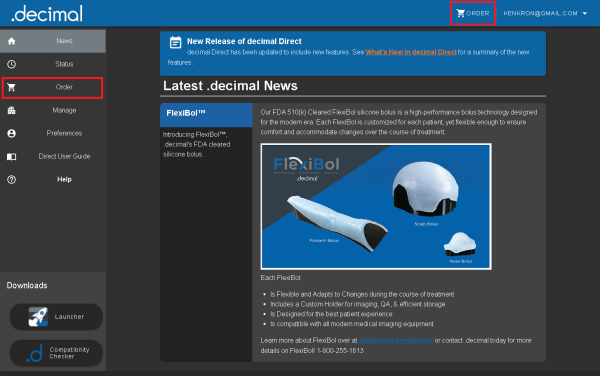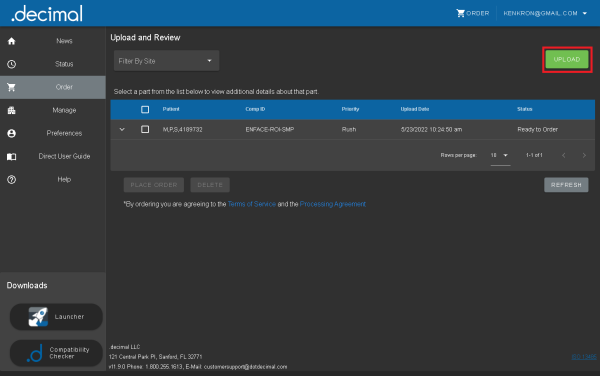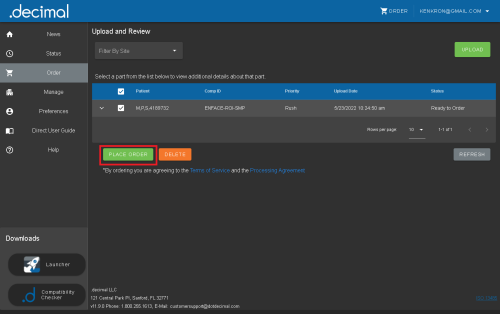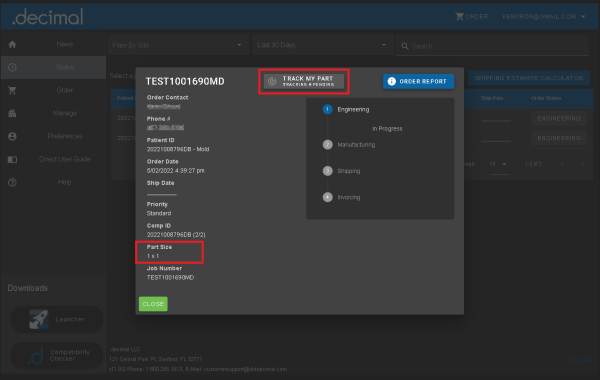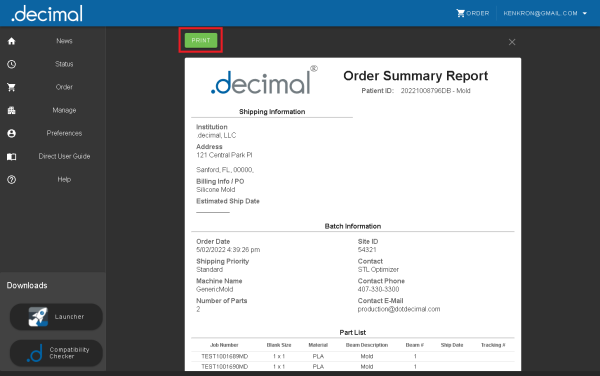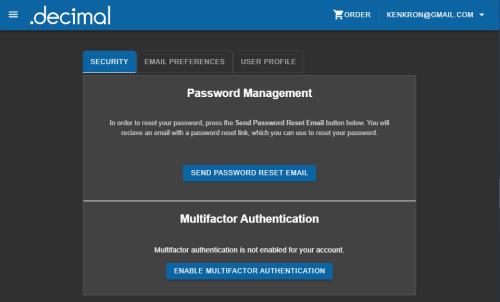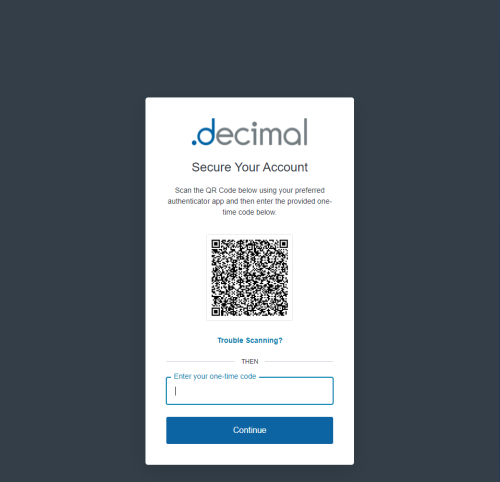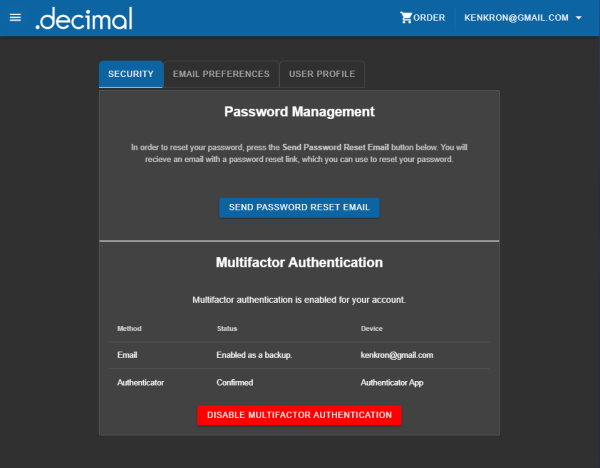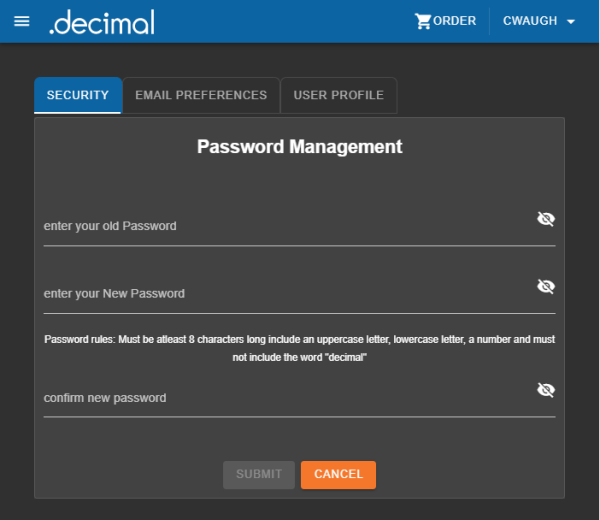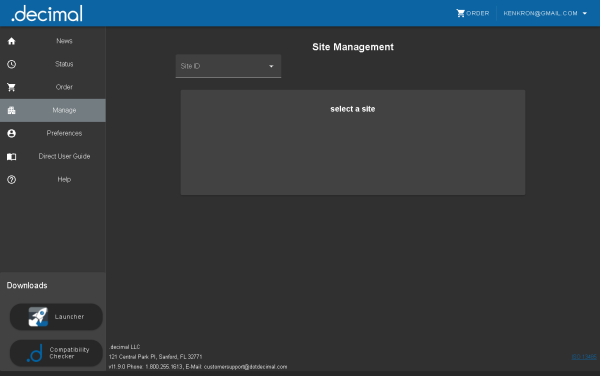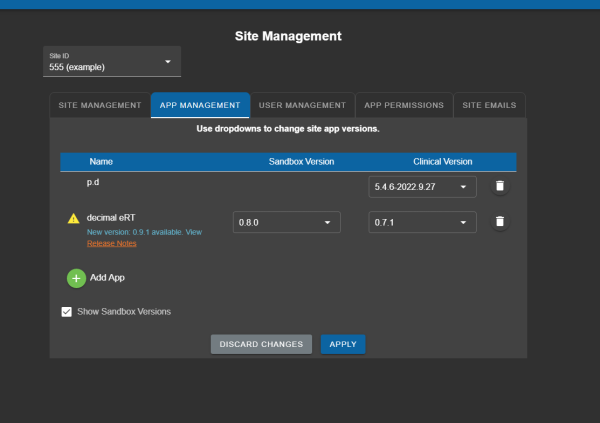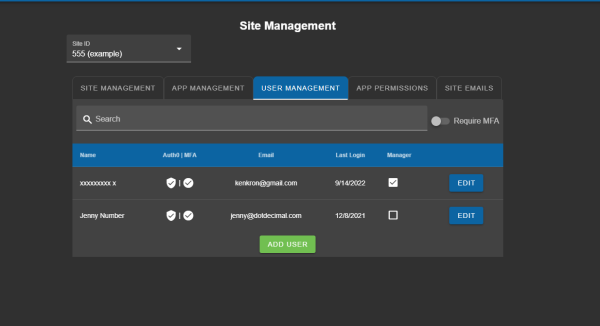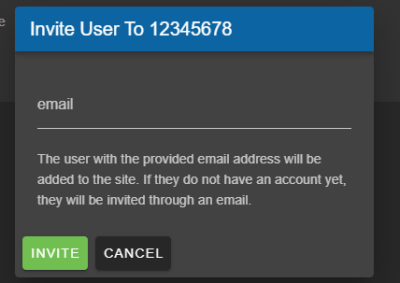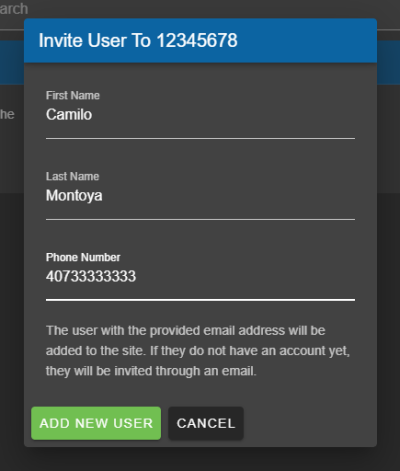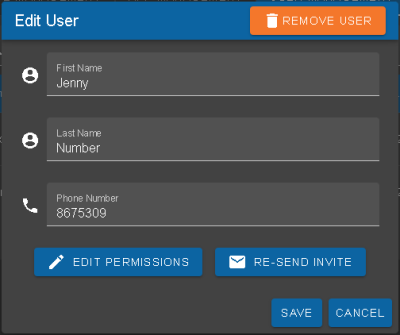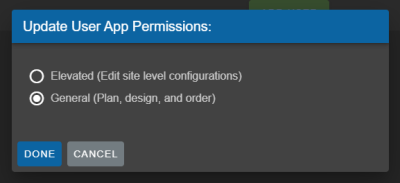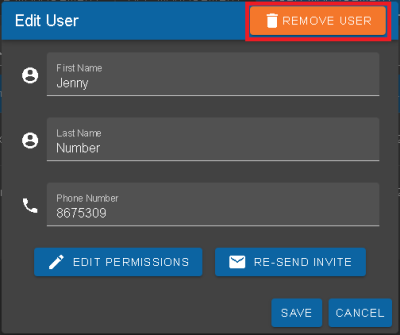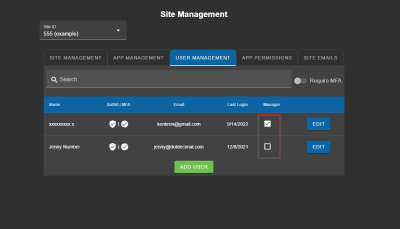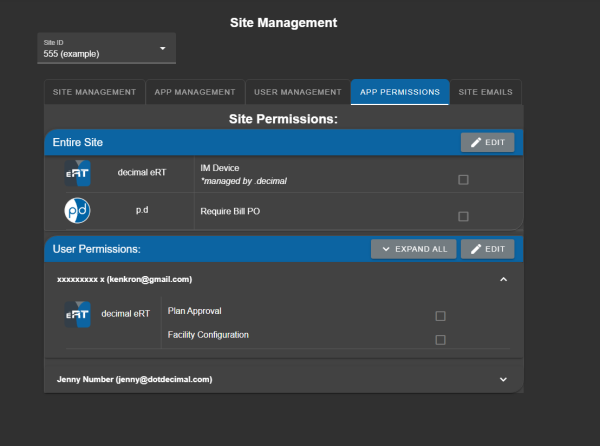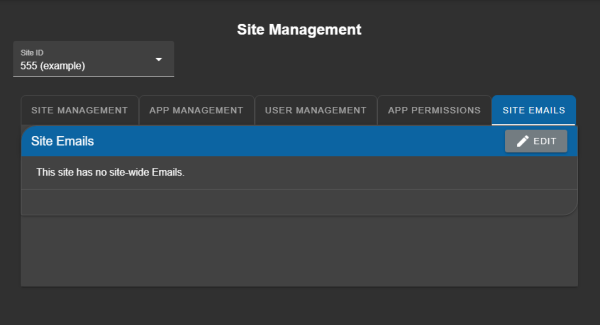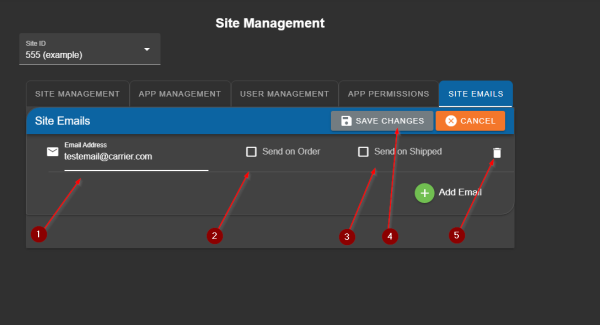Table of Contents
.decimal Direct User Guide
Disclaimer: This guide only encompasses the use of the .decimal Direct website, for guidance with other .decimal software please look to the “Help” tab in the Direct website or our help site
Overview
decimal Direct is a web based interface used to facilitate ordering and tracking of patient specific devices from .decimal, LLC.
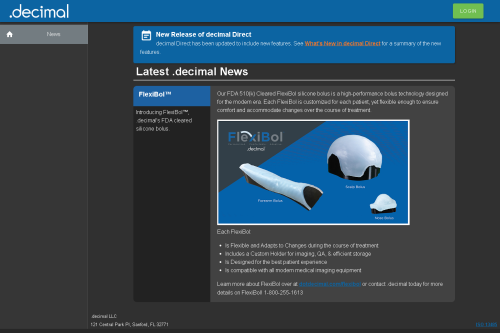 Fig. 1: The .decimal Landing Page
Fig. 1: The .decimal Landing Page
As such, decimal Direct interface is designed with the customer in mind and provides:
A internet based method of ordering patient specific medical devices for manufacturing by .decimal, LLC. The ability to view the real time status of ordered parts as they go through the manufacturing process. A direct link to the shipping vendor tracking system allowing the user to track the shipment or parts. The ability to download order summary reports for ordered parts. Options for managing email order and shipment confirmations.
Video Guides
The following guide videos are provided for a quick look at some basic decimal Direct features:
Direct Version History
Login
How do I access decimal Direct?
If you are a first time user, and have not been assigned a user name and password or you have forgotten your user name and password, please contact .decimal's Customer Support staff at 1-800-255-1613.
Once you have your username and password:
Login
- Launch your web browser and navigate to www.decimaldirect.com.
- Click the Login button in the top right corner of the web page.
- Type in your username (If you didn't create a username, this will be your email address)
- Click “Next”.
- In the next window, enter your password, and click “Login”
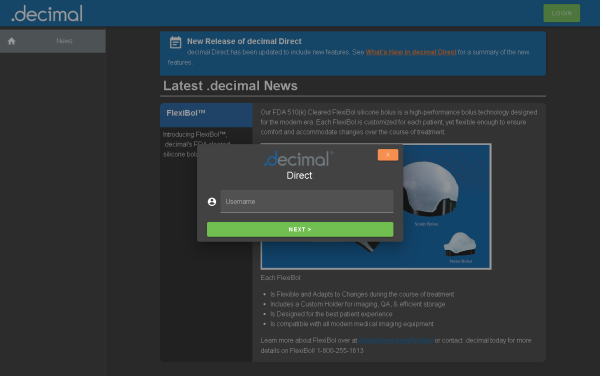 Fig. 2: The .decimal login page
Fig. 2: The .decimal login page
NOTE: Once you are done with your Direct session it is best to hit the “Logout” button rather than just closing the browser. This will ensure no one accidentally accesses your logged in session.
Ordering Patient Specific Devices
Ordering devices through decimal Direct is the process you perform to send your patient's custom files to .decimal, LLC. This process provides:
- Instant feedback that all files were received by .decimal LLC.
- Verification that duplicate files have not been ordered.
- Batching of your orders placed at the same time, so that all parts will be shipped together after all the parts are manufactured.
Uploading Files
Files are manually browsed for and uploaded using decimal Direct. The files are then sent to the “File Holding Queue” for batching and order completion.
- Login to decimal Direct [Hyper link to Login section].
- Select the file(s) for upload(NOTE: ONLY “.dec” or “.dat” files are allowed to be uploaded for ordering, you may select multiple files at the same time to upload)
- Select the “Upload” button on the file selector to send the selected files to the “File Holding Queue” (NOTE: your order is not yet ordered, see the Ordering Files section)
Ordering Files
Once files have been manually uploaded they will be shown in the “File Holding Queue”. In this holding queue you can select and expand each individual file to view detailed order information and remove or re-upload files as needed.
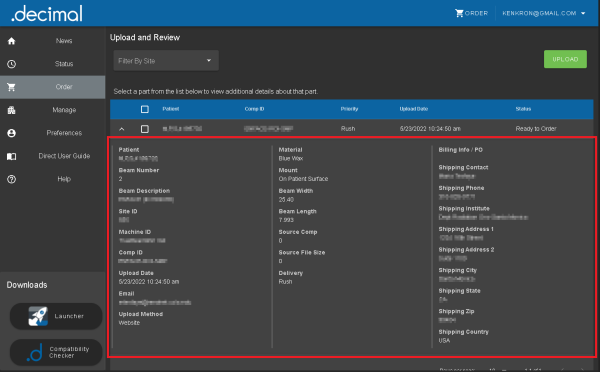 Fig. 5: The order detailed information
Fig. 5: The order detailed information
To finalize and place the order:
- Verify that all files uploaded are displayed. If this is not the case, please contact .decimal customer support for further assistance. It may take a few seconds for your files to appear as they are processed.
- Select the file(s) you wish to order. NOTE: Files must have a status of “Ready to Order” in order to finalize and place the order. If this is not the case, follow the guideline of the error status below or contact .decimal customer support for further assistance.
- Read the Terms and Conditions (By placing an order you are acknowledging your agreement to the terms and conditions).
- A progress UI will be displayed until the order has been finalized.
Order Error Statuses
Devices uploaded to Direct for ordering can sometimes hit an error. Typically this is the result of a configuration change or an issue .decimal staff must address. See below for a list of each status and a description and solution for how to resolve the error status:
- Ready to Order: This status is not an error status and means the device is able to be ordered as uploaded
- Order Placed / Ordering: This is an internal status for .decimal order processing and should not be seen for more than a second or two. If you see your order stuck with this status there may be an internal issue on .decimal's side.
- Solution: If you see your order stuck with this status for more than 10 seconds please contact .decimal customer support.
- Duplicate of Record in Holding Queue: There are multiple copies of the same device uploaded in Direct
- Solution: Remove the duplicate device and click the 'Refresh' button to re-process your orders in the holding queue.
- Duplicate of Job #<serial number>: The device uploaded has already been ordered.
- Solution: Delete the uploaded duplicate device or contact .decimal to allow ordering of the duplicate order if you need the duplicate device ordered
- Unknown Machine Name: The treatment machine selected when generating this order does not exist in the machine setups .decimal maintains for your site. This is normally due to a incomplete new customer setup or a change within your facility in machine name. .decimal keeps your machine setups synchronized with your physical site to ensure there are no configuration issues that would lead to a delay of your device being used for treatment.
- Solution: Contact .decimal customer support to address the missing machine from your machine setups.
- Unknown Machine Setup: The treatment machine selected when generating this order does not match the machine setups .decimal maintains for your site. .decimal keeps your machine setups synchronized with your physical site to ensure there are no configuration issues that would lead to a delay of your device being used for treatment.
- Solution: Contact .decimal customer support to address the incorrect machine setup
- Machine type mismatch: The manufacture (e.g.: Varian, Siemens, or Elekta) of the treatment machine selected when generating your order does not match the manufacturer of the machine within the machine setups .decimal maintains for your site. This could cause the ordered device to be manufactured incorrectly.
- Solution: Contact .decimal customer support to address the incorrect machine setup
- Error: Invalid p.d version for Electron Apertures: The Electron Aperture was ordered using a p.d version prior to p.d 5.
- Solution: Use p.d 5 or later to generate and place the order or contact .decimal customer support to update your p.d version.
- Error: <error> – Line <#>: This is a generic error to catch problems with the device order file meta data. The <error> and <#> will be populated with the exact error and line number of the order meta data causing a problem.
- Solution: You can attempt to address the issue with your order file if you are aware of the problem, but in most circumstances contacting .decimal customer support will be necessary.
Viewing Job Status and Tracking an Order
Detailed information can be viewed for ordered parts from the Job Status list. This information includes some basic details from the order file as well as manufacturing status and shipment tracking information.
- Login to decimal Direct [Hyper link to Login section].
- Go to the “Status” page by selecting the page from the left navigation bar.
- Select Site ID from the drop down list, pertaining to the part under consideration (only customers with multiple sites associated with their user name will have multiple numbers in the drop down menu).
- Search or filter the job list to display the part under consideration.
- NOTE: If you want to search by Site ID, begin typing into the “Filter by Site” box and you should see the list of sites filter down to those containing the provided number.
- For all other filtering it is best to use the normal search bar all the data in the table will be filtered down to jobs that contain what is entered in the search bar. For example, if you type “1001” the Table will only show jobs with “1001” in any data for the job including the additional details not shown in the data columns. This includes, but is not limited to: job number, Site ID, Patient ID, tracking number, and comp ID This can also allow you to search jobs by something like a phone number or Direct User even if the data is in the “Additional Details”.
Viewing and Printing Order Summary Reports
An order summary report can be downloaded and printed from the Job Status list for all ordered devices.
- Login to decimal Direct [Hyper link to Login section].
- Go to the “Status” page by selecting the page from the left navigation bar.
- Select Site ID from the drop down list, pertaining to the part under consideration (only customers with multiple sites associated with their user name will have multiple numbers in the drop down menu).
- Search or filter the job list to display the part under consideration.
- Select the particular job for which you would like to see the order summary report.
- Select the “Order Report” button.
Shipping Estimate Calculator
The status page provides a UI for estimating the date upon which a part will ship. Simply select a part type from the dropdown, pick a date upon which the order will be placed, and check/uncheck the box indicating what time of day the order will be placed.
Note: For existing jobs, the estimate shown in the “Ship Date” column will be more accurate.
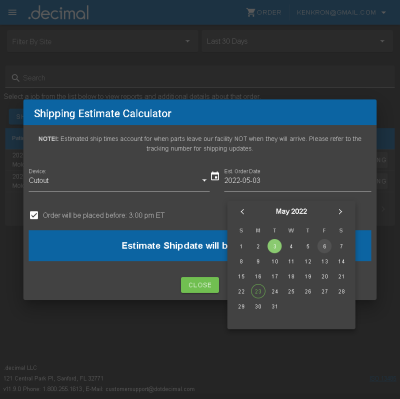 Fig. 9: The shipping estimate calculator
Fig. 9: The shipping estimate calculator
Setting User Preferences
Security Preferences
Legacy password changing
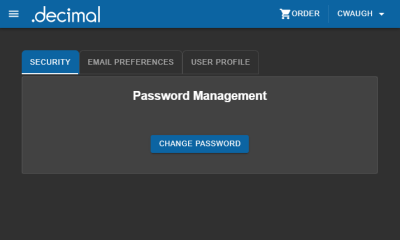 Fig. 10: Legacy Password changing
From the user preferences page, users have the ability to change their decimal Direct login password. The following requirements must be met to change:
Fig. 10: Legacy Password changing
From the user preferences page, users have the ability to change their decimal Direct login password. The following requirements must be met to change:
- You must know your existing password.
- New passwords must be at least 8 characters long, contain at least one uppercase character, lowercase letter, and a number.
- Passwords must not contain the word 'decimal'.
NOTE: Users must be logged in in order to change their password. If you've forgotten your decimal Direct username or password, you must contact .decimal's Customer Support staff at 1-800-255-1613 to have your password reset.
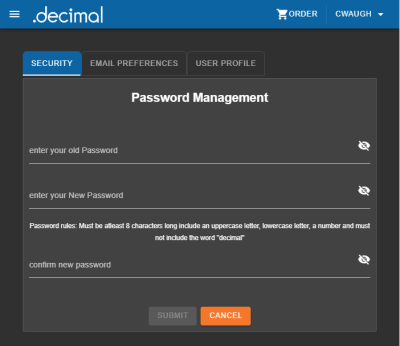 Fig. 11: Legacy Password changing
Fig. 11: Legacy Password changing
Password changing
If you are logged in using your email, instead of changing your password in direct, you will be presented with an option to reset your password via a password reset link This link will automatically be sent to the email tied to your user account and the steps in the email can be followed to reset your password.
Multifactor authentication
If you are logged in using your email, you can set up two factor authentication by clicking the “Enable Multifactor Authentication” button. This will open a new tab where you can set up multifactor authentication for your account.
Once multifactor authentication has been enabled, the security tab will be changed, and there will be an option to disable multifactor authentication.
Email Confirmations
Additionally from this page, users have the ability to enable and add email addresses for order and shipment confirmations:
Order and Shipping Confirmations
- An order confirmation is an email alert that provides confirmation that the order has successfully been placed. It includes the unique .decimal serial number of each device that was ordered.
For each email confirmation alert, users can specify the following email options:
- Use the email address from the order file.
- Each job order file contains an email address that is the default email associated with your decimal Direct account. Contact .decimal Customer Support to change this email at 1-800-255-1613.
- Add up to 5 additional email addresses.
- These additional email addresses will also be notified of each email confirmation when an order is placed by or shipped to the user account they are specified under.
Updating User information
Also from this page, users have the ability to update some of their user information. There are four fields that can be updated using the Direct site:
- First Name:User's first name.
- Last Name: User's last name.
- Email: User's contact email. NOTE: This is the contact email for use by .decimal Customer Support. This does NOT have to do with shipping/order notification emails as addressed above.
- Phone Number: User's contact phone number.
Managing Site Preferences
If you are the Site Administrator you will see an additional tab on the side bar of Direct labeled “Manage”.
This page allows you a few options for managing your site that would previously require the assistance of .decimal support staff.
Changing Site Information
Once you select your site from the dropdown, you will see a list the display name and default shipping information for your site. The display name will change how the site is shown on direct.
Changing Application Versions
Once you select your site from the dropdown, you will see a list of all the applications available for that site. You will be able to see your currently selected version of each app and be able to update it using the drop down.
NOTE: Updating this value makes the change for all users in your site. The next time they launch the app through the .decimal Launcher it will download the selected version for them.
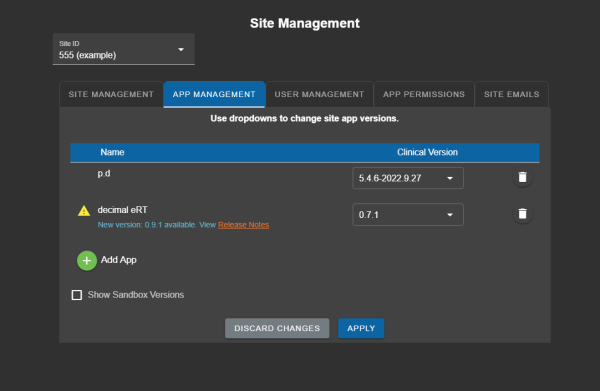 Fig. 20: Manage Apps Without Sandbox mode
Fig. 20: Manage Apps Without Sandbox mode
If you wish to use sandbox versions for your apps, you must select the “Show Sandbox Versions” check box. Doing so will display a similar list of apps and versions for the sandbox environment.
NOTE: Updating this value functions the same as the clinical version, as described above.
Managing users on your site
If you select the “Users” tab on this page you will be taken to the user list for this site. The users information is displayed, along with a checkmark or x in a circle indicating whether they have multifactor authentication enabled. Here you can see, edit, add, and remove users for the selected site. If extra security is necessary, the “Require MFA” switch may be enabled, requiring all members of the site to log in with Multi-Factor Authentication.
Inviting users to your site
In order to add a new user to your site simply hit the “ADD USER” button and you will be prompted to enter the email of the user you wish to add. If the user is an existing decimal User then they will simply be added to your site along with any sites they currently belong too.
If the email that has been entered does not belong to an existing decimal user a new one will need to be created before being added to your site. Direct will prompt you to enter the following fields for the new user:
- First Name
- Last Name
- Phone Number
These fields are required for all new users and you will be unable to continue adding the new user until they are filled out.
NOTE: Site managers should only invite and add users to their .decimal site for employees of their treatment facility that intended to use .decimal software. This limits the number of user that potentially have access to order history data and .decimal applications that may contain patient data. Abusing the user invitation system is a violation of the .decimal Terms of Service and could result in account suspension.
Newly invited users will be sent an invitation email. If the email needs to be resent for any reason, the invitation can be reset from the edit user dialog. If users are not receiving the email invitation:
- Ensure the email address for the user is correct
- Ensure the email is not being sent to the user's spam folder
- Refer to the Site Management Troubleshooting guide for users not receiving decimal direct email invitations
Editing existing users in your site
You can also use this page to manage your existing users, for example if you wish to update the user information for any of your users you can simply select the “Edit” option for that user. You will see the fields you are available to update for this user displayed, and when you are finished updating the user simply “save” your changes and you will be taken back to the manage page.
User Permission Levels
You can also edit the permissions granted to this user from the following options:
- Elevated:The highest level of user permissions, generally allows for managing machines, site configurations, access to sandbox versions, plan approvals ect…
- General: The lowest level and most commonly used of the user permissions allows for standard usage of .decimal applications.
More app specific definitions of what these permissions mean can me found in the application's help documents:
- p.d: Refer to the local p.d client user guide installed with your application.
- decimal Electron RT: ElectronRT user guide
- decimal Launcher: Launcher user guide
- decimal3D: decimal3D user guide
NOTE: Users can only have one level of permission granted to them at one time.
Newly invited users will be sent an invitation email. If the email needs to be resent for any reason, the invitation can be reset from the edit user dialog.
Removing users from your site
Additionally if you no longer wish to have a particular user in this site selecting the “Remove User” option when editing will remove that user from the site.
NOTE: You are unable to remove site owners, you must demote them to a normal user first. Also this will NOT affect any of the user's other sites or remove them as a decimal user they will simply no longer be a part of your site.
Promoting/demoting site managers
Finally, you are also able to promote other users to be site owners and they will be granted all the same rights to manage apps, invite/edit users, and any other permission tied to site ownership. As a site owner all you have to do to promote another user is to check the “Manager” checkbox by that user's name.
Direct will provide you with a confirmation message and once that is approved that user will be a site owner as well. If you wish to demote a site owner you just simply un-check the box and confirm the removal of this user's owner rights.
NOTE: You may not demote the last remaining owner this way.
App Specific Permissions
Some .decimal applications have permissions that can be changed, either site wide for all users, or on a single user-by-user basis. These permissions can be seen in the “App Permissions” tab. Site wide permissions are shown at the top, and user permissions are underneath. Clicking on a user will show or hide the permissions applied to them. The checkbox to the right indicates whether a permission is enabled. Permissions noted as “*managed by .decimal” can not be changed by users and must be changed by .decimal staff (e.g.: this is a separate purchased license).
The .decimal Applications with app specific permissions include:
- p.d:
- For p.d's available application permissions please refer to the p.d user guide installed with your p.d software for your specific version of p.d. Note: the available permissions are also dependent on the application version of p.d you are using.
- decimal eRT:
- eRT's application permissions can be found on the Account Permission's user guide page. Note: the available permissions are also dependent on the application version of decimal eRT you are using.
An example of the application permissions are shown below (note, these permissions may differ from what you see in Direct and have available in your local version of your applications).
To modify the permissions, click the edit button. This will allow the permission boxes to be checked and unchecked, with the exception of permissions managed by .decimal. Remember to click “Save” when your changes are complete, or “Cancel” to discard them.
Site Wide Email Notifications
While each individual user can manage their own email notification settings as described in the section above, as a site manager you can also control a secondary list of email addresses to receive notifications regardless of which user in your site orders a part.
As stated a user's personal email settings still apply regardless of what is listed here when they order a part. Meaning, if the Site Emails list is empty but they choose to receive email notifications when their part ships then they will still receive their desired email.
If you wish to edit this list simply press the “Edit” button and this will open the editing interface.
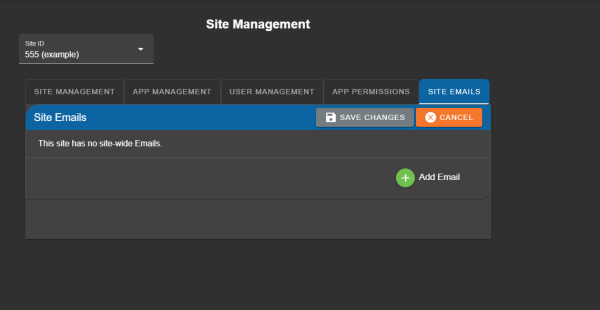 Fig. 31: Editing Site Wide Emails
Fig. 31: Editing Site Wide Emails
Pressing the plus icon labeled “Add Email” will allow you to add any number of emails to this list. When adding a new email to the list you will see the following:
- Email Address textbox: where you can enter the email address you will be adding
- “Send on Order” Check box: If checked this email address will receive a notification when any user in your site submits an order for a part.
- “Send on Shipped” Check box: If checked this email address will receive a notification when a part that was ordered by a user in your site gets shipped from our facility
- “Save changes” button: Saves all the emails and their settings then disables the editing interface.
- “Delete” icon: Removes this email from the list
Technical Info
Supported Devices & Browsers
The following devices are compatible for using .decimal Direct:
Windows/Apple Computers (recommended)
- Apple iPad
- Apple iPhone*
- Android Phone*
*Some functionality may be limited on this device. Using the device in landscape mode will provide the best user experience.
The following web browsers are supported and recommended for using .decimal Direct:
- Google Chrome
- Mozilla Firefox
- Microsoft Edge
- Apple Safari
The following web browsers are supported but not recommended due to compatibility issues:
- Internet Explorer (11+)
The following web browsers are not supported due to missing features and security issues:
- Internet Explorer (10 and below)
Required Browser Settings:
- Javascript must be enabled.
Troubleshooting
Common issues that users may encounter and ways to resolve the issue.
Ordering Issues
| Ordering Issues | |
|---|---|
| Unable to Upload a File | If you are having trouble uploading a file to the Direct Holding Queue please step through the following troubleshooting steps:
If after trying the above troubleshooting steps you are unable to resolve your issue, please contact .decimal Customer Support at 1-800-255-1613. |
Site Management Issues
| Site Management Issues | |
|---|---|
| Users not receiving account invitation email | IT security protocols may include filters that block invitation emails. Please ensure the domain dotdecimal.com is added as an allowed sender to bypass your spam/inbox filtering rules. |
Terms and Conditions
Processing Agreement
USR-018
Copyright © 2020-Present .decimal, LLC. All Rights Reserved.
121 Central Park Place, Sanford, FL 32771
1-800-255-1613