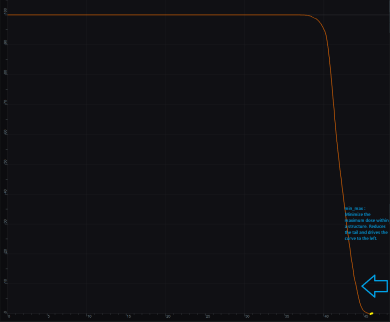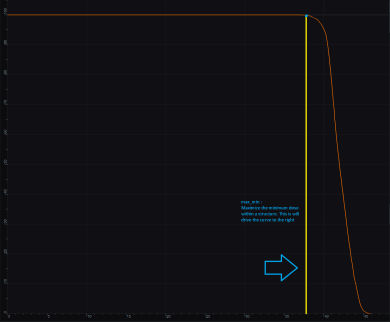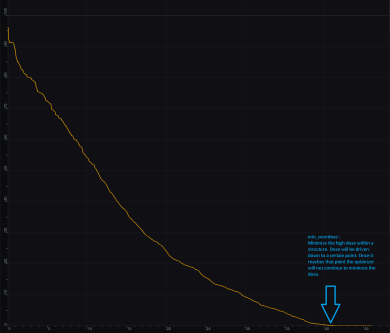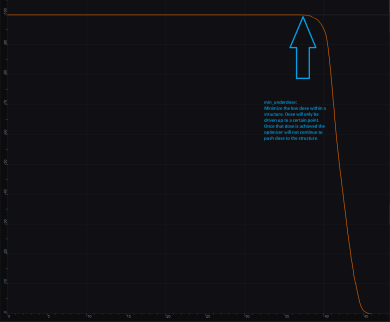Table of Contents
Astroid Optimization (PBS)
With intensity modulated PBS treatment plans the variety of possible dose distributions is quite large. Typically if a physician does not like a plan they will request it to be re-run. This requires the planner to input new constraints and objectives and a new plan to be run from the beginning of the optimization process. This is a time consuming process. Astroid eliminates this cycle using a Multi-Criteria Optimization (MCO) approach that allows planners and physicians to visualize the trade-offs of target volume coverage vs reduced dose to the OAR's in real time. MCO treatment planning is based on a set of Pareto optimized plans, where a plan is considered Pareto optimal if it satisfies all the constraints and none of the objectives can be improved without worsening at least one of the other objectives. So instead of creating just one plan, Astroid creates a set of optimal plans that satisfies the treatment plan constraints and puts an interactive exploration of the objectives at the planners and physicians fingertips via a unique, highly intuitive, solution navigation slider bar system.
Constraints play an important role in the optimization process, as they bound the solution space and ensure your navigation process is focused only on plans that meet your non-negotiable, highest priority dosimetric needs. It should be noted that if the constraints are too tight, there may be no feasible plans. However, if the constraints are too loose, too many solutions will exist and the navigation will be too broad to provide adequate resolution over the truly clinically useful plans. Therefore care should be taken to ensure appropriate constraints are set, which is facilitated using the Astroid Feasibility check feature. So while constraints supply hard limits, objectives are the negotiable goals, they do not have a hard level that must be obtained, but “pushing” them harder does result in benefit to the patient. The number and type of objectives chosen should be such that all the relevant trade-offs can be demonstrated and explored.
Optimizer Algorithm Selection
The user is able to select the MCO optimization algorithm from a list defined in the site configuration settings. The default option is the first algorithm in this site level list of pluggable_functions designated with the mco_optimizer key.
As of Planning 2.3.2 the available optimizers are Art3+O and Nymph. Both optimizers use the same constraints and objectives. However Nymph does not use a separate feasibility stage and has it built in to the optimization step.
PBS Fraction Groups
Defining Fraction Groups is the first step in the PBS Optimization process within Astroid. Most commonly, a fraction group is simply an arrangement of beams that will be used in a typical daily treatment fraction. The Fraction Group contains some basic group information, as well as Fraction Group level constraints and collections of Beam Sets and Constraints for each target of the fraction group. The Beam Set and various Constraint levels are key concepts within Astroid that allow for high levels of control over the Astroid PBS Optimization engine. Further details of these critical items are provided below and additionally, examples of some common cases and how fraction groups, targets, and beam sets can be constructed to meet the clinical needs of various clinical cases can be found in the Prostate Plan Walkthrough.
General Fraction Group Data
- Color: Display color of the Fraction Group
- Description: Optional, user specified text describing the Fraction Group
- Prescription: Prescription that the Fraction Group implements; note that only targets containing dose statements from this Prescription will be available when selecting the Target for the Fraction Group
- Number of Fractions: The total number of fractions to be delivered for this Fraction Group; this is very important as it will determine the appropriate Monitor Units for the individual beams
- Type: The delivery approach that will be used for the beams in the Fraction Group. Options for this include SFO, IMPT, and Advanced. If either SFO or IMPT are selected the Fraction Group user interface will remain in “Simple Mode”, whereas selecting Advanced as the type will switch the interface to the “Advanced Mode”
Simple Type Fraction Groups
SFO
Single Field Optimized treatments are created using this type option. Simply select SFO from the Type drop down and then add any number of beams and constraints. Each constraint will be equally divided among each beam during optimization. For example, if three beams are included in the Fraction Group and a PTV min constraint of 60 Gy(RBE) is added, then each beam will be individually set to have a constraint of 20 Gy(RBE) (60/3) when running the optimization.
Note: A fraction group with only one beamset and a single beam will always be considered to be an SFO fraction group.
IMPT
Intensity Modulated Proton Therapy treatments are created using this type option. Simply select IMPT from the Type drop down and then add any number of beams and constraints. These constraints will be applied to the collective (total) dose from all beams in the Fraction Group. Using the same example as the SFO section, if three beams are included and a PTV min constraint of 60 Gy(RBE) is added, then the total dose from the three beams must be above 60 at all points within the PTV, however, no restrictions are placed per beam, so that each beam is free to give any portion of the 60 Gy(RBE) dose. This allows for maximum flexibility in sculpting dose to the target, but generally at the expense of increased sensitivity to motion and patient positioning uncertainty.
Advanced Type Fraction Groups
Advanced type fraction groups are needed only in rare occasions when beams must be mixed such that a standard IMPT or SFO approach simply doesn't provide the necessary control over the constraints. Since the advanced more UI is significantly more complex, the following section is dedicated to providing a more detailed understanding of the available options. It should be noted that Advanced mode allows for multiple targets and for constraints to be specified at the Fraction Group level and the Beam Set level and it is important to learn these differences in order to make proper use of the advanced options.
Fraction Group Targets
Simply speaking, a Fraction Group Target is just a collection of Beam Sets and Constraints that together will provide a specified dose to a particular target. In clinical practice, most standard single lesion treatments will use only one Fraction Group Target. More complex prescriptions, such as Simultaneous Integrated Boosts (SIB), generally contain two Fraction Group Targets, one for the primary target and a second for the boost target. Within the Fraction Group Target, a target structure is specified along with one or more Beam Sets and any beam set level constraints necessary to meet the clinical goals for this target.
- Target: The target structure for the beam sets that will be defined below. The available selections will only contain targets with prescriptions specified for the phase selected in the main Fraction Group and that also exist in the treatment plan (note this excludes Directive level structures with prescription information, but no physical contour data).
- Beam Sets: A list of Beam Sets that will be used to achieve the specified constraint doses (see below for a more detailed definition of a Beam Set).
- Constraints: These Beam Set Level Constraints are split evenly and applied individually to each Beam Set
- In other words, the Constraint dose is divided by the number of Beam Sets for the Target, so that both SFO and IMPT can be achieved
Beam Sets
The Beam Set is the lowest level unit for the Astroid PBS Optimizer and proper arrangement of the beams within a beam set allows for both Single Field Optimized (SFO) and Intensity Modulated Proton Therapy (IMPT) fields to be included within the same fraction. A careful review of the Beam Set Level (BSL) Constraints described above, should reveal how to properly arrange beams within Beam Sets to achieve a desired type of treatment. Since BSL Constraints are equally split and are then applied individually to each Beam Set, SFUD beams can easily be achieved by placing each beam in its own Beam Set. Conversely, IMPT beams are created when multiple beams are included within a single Beam Set. Further details of these two cases are presented below, as this will provide the information necessary to allow users to construct complex constraint relationships, which is the purpose of the Advance type UI.
SFO Beams
Single Field Optimized treatment beams are produced by including each beam in a separate Beam Set. This is best understood by example. Suppose a target is intended to receive 20 Gy (2 Gy per day for 10 fractions) from a two beam Fraction Group using a SFO approach. This is achieved by specifying a min dose of 18 Gy and a max dose of 22 Gy using Beam Set Level Constraints. Now two beam sets are created, each containing a single beam, as shown below. Since the BSL constraints are split between the beam sets, this actually tells the optimizer that each beam must provide a min dose of 9 Gy and a max dose of 11 Gy (1/2 of the BSG constraint doses). Therefore, each individual beam will be providing coverage to the entire target as is expected for a SFO approach.
IMPT Beams
Intensity Modulated Proton Therapy treatment beams are produced by including all desired beams in a single Beam Set. This is again best understood by example. Suppose a target is intended to receive 20 Gy (2 Gy per day for 10 fractions) from a two beam Fraction Group using an IMPT approach. This is achieved by specifying a min dose of 18 Gy and a max dose of 22 Gy using Beam Set Level Constraints. Now one Beam Set is created, containing both beams, as shown below. Since there is only Beam Set, the BSL constraints will be applied to the combined dose from the two beams. Therefore, there are no guarantees regarding the uniformity of dose from either beam and instead there is simply the guarantee that the combined dose from the two beams meets the given constraints, thereby producing an IMPT treatment approach.
By understanding the notion that Beam Set Level Constraints are equally split among the Beam Sets, it can also be seen how SFUD and IMPT may be mixed within a Target and even the most complex of treatment scenarios can be handled seamlessly in Astroid.
Working with Fraction Groups
- Select the Create New Fraction Group button
- In the newly opened block the planner will:
- Choose the color the fraction will be denoted in
- Type in any descriptor that may be needed
- Select the phase that the fraction group is implementing
- Enter the total number of fractions to be treated
- Enter the group constraints if desired
- Group constraints apply to the total dose from the whole fraction group
- Constraints for multiple structures may be entered at this stage
-
- Select the target structure
- Create any Beam Sets that are desired
- There may be multiple Beam Sets associated to a target to construct SFUD or IMPT beam groupings (see above for further details)
- Enter any desired Beam Set Level constraints
- The user may also have multiple Targets, with each associated to a distinct target within the selected Fraction Group Phase
Optimization Constraints
About Constraints
Constraints can be specified at various levels (Plan, Fraction Group, Target/Beam Set) with Astroid and they will affect different groups of beams depending on their level. Constraints at the Plan level are applied to the total dose resulting from all beams. Constraints at the Fraction Group level are applied to the total dose resulting from only the beams in the current Fraction Group. Constraints at the Target/Beam Set level are split evenly and applied individually to each Beam Set. In other words, the Constraint dose is divided by the number of Beam Sets in the Target, and this dose is then applied as a constraint to each Beam Set, so that either SFUD and IMPT can be achieved (see Fraction Groups). The section below will provide a walk through of the different levels and how constraints are applied at each one.
It should be noted that all constraints are considered “hard limits”- values that must be achieved. Constraints drive the feasibility calculation- whether the plan is achievable and should be used to ensure certain minimal clinical parameters are met.
The following constraint types are available. Note certain constraints are available only for Target type structures.
- Min: The minimum dose the structure must receive
- Max: The maximum dose the structure may receive
- Min Mean: The minimum mean dose a structure must receive
- This will drive the dose up across the structure
- Max Mean: The maximum mean dose a structure may receive
- This will limit the mean dose across the structure
- Overdose: The maximum sum of the overdose that a structure may receive (not available for ART3+O optimizer)
- This will limit the total volume-weighted overdose (dose above a given threshold) that a structure receives, driving down hot spots
- Underdose: The maximum sum of the underdose that a structure may receive (not available for ART3+O optimizer)
- This will limit the total volume weighted underdose (dose below a given threshold) that a structures, driving up cold spots
- Hot Spot Vol: The maximum mean dose to the hottest portion of a structure (not available for ART3+O optimizer)
- This will keep the mean dose to the hottest portion of a structure below the given limit; portion is set as a % vol and the limit is the max mean dose allowed to that portion of the structure
- Cold Spot Vol: The minimum mean dose to the coldest portion of a structure (not available for ART3+O optimizer)
- This will keep the mean dose to the coldest portion of a structure above the given limit; portion is set as a % vol and the limit is the min mean allowed to that portion of the structure
The user can choose to apply one or multiple of these constraints to any number of structures.
Working with Constraints
Working with Fraction Group and Target/Beam Set Constraints
Constraints at the Fraction Group level are applied to the total dose resulting from only those beams in the current Fraction Group. Constraints at the Target / Beam Set level are equally split among the Beam Sets within the Target and are applied to the total dose resulting from the beams in each of the Beam Sets. The following steps are a brief walkthrough for creating a max constraint of 79.2 Gy(RBE) to the PTV for the whole Fraction Group, and then creating two SFO beams that each provide a minimum dose of 39.6 Gy(RBE). Note that this configuration with the max constraint at the Fraction Group Level is different than if we had put both the min and max at the Target / Beam Set level. In the case shown, it is only the total dose from the two beams that is constrained to be below 73 Gy(RBE). Had both constraints been placed at the Target Level, then each beam would instead be constrained to a max of 36.5 Gy(RBE).
- Select the Fraction Group if it has been created or create a new one by clicking Create New Fraction Group
- Choose the prescription, number of fractions to be treated with this Fraction Group
- Choose the Beams to be treated
- Choose the Target to be treated
- Assign the dose constraints to the Target
Working with Plan Constraints
Constraints at the Plan level are applied to the total dose across all beams.
- Open the Constraints sub block contained in the Constraints/Feasibility block and choose the Edit button.
- Choose from the drop down the structure or structures to which constraints should be added
- Define what constraint(s) should be applied to each structure by choosing the constraint and entering the dose
- When finished click the OK button.
- Once all the Constraints have been set the user can either start the Feasibility by choosing Calculate or move on to defining the Objectives
Feasibility and Constraints
After the Constraints have been entered, the user may start the Feasibility calculation by clicking calculate in the Feasibility block. The Feasibility calculation is based solely on the constraints and, it should be used to ensure that it is possible to meet the specified constraints. The Feasibility calculation may be an iterative processes in order to get appropriate constraints established for a particular plan. In other words, the user may need to enter one or more constraints, check the feasibility, then progressively tighten the constraints and re-check the feasibility until the plan is no longer feasible, then back-off to the last feasible values. It is recommended practice to start by obtaining a feasible plan utilizing only target Constraints then add OAR Constraints as desired. Remember, using a narrow range of constraints can improve the optimizer performance and improve the resolution of the solution navigation.
The user also needs to be aware of the impact of Constraints being set at the Fraction Group level versus the Plan level. For example, it is possible to have a Constraint set in the Plan level so that the whole dose to an OAR is given on one day and none on the other day. This could happen when there are two Fraction Groups and the OAR dose is not split between the two by using Fraction Group level constraints.
Optimization Objectives
Objectives communicate to the optimizer the goals that are important to strive for in your plan. Objectives are set at the Plan level under Plan Constraints/Objectives and they apply to the total, combined dose from all beams. Objectives are not given any relative importance at this point (i.e. their order within the list is not meaningful). The Objectives drive the solution of the Multi Criteria Optimization (MCO) and for each Objective, a corresponding Navigation Slider will be presented to allow for exploration of trade-offs in the case of competing objectives (for more information about the MCO process and how objective importance/weighting is handled in Astroid refer to this article).
The following objective selections are available in Astroid:
- min_max: Minimize the maximum dose within a structure (drive dose down)
- max_min: Maximize the minimum dose within a structure (drive dose up)
- min_mean: Minimize the mean dose within a structure (drive dose down)
- max_mean: Maximize the mean dose across the structure (drive dose up)
- min_overdose: Minimize the high dose within a structure
- Dose will be driven down only until the specified limit is reached (this is often more relevant that min_max, since it may not be beneficial to continue minimizing beyond a certain dose level)
- min_underdose: Minimize the low dose within a structure
- Dose will be driven up only until the specified limit is reached (this is often more relevant that max_min, since it may not be beneficial to continue maximizing beyond a certain dose level)
- min_hot_spot: Minimize the mean dose to the hottest portion of a structure (not available for ART3+O optimizer)
- The mean dose to the hottest portion of a structure will be driven down (i.e. the tail dose on the DVH); portion is set as a % vol of the structure
- min_cold_spot: Maximize the mean dose to the coldest portion of a structure (not available for ART3+O optimizer)
- The mean dose to the coldest portion of a structure will be driven up (i.e. the shoulder dose on the DVH); portion is set as a % vol of the structure
Working with Objectives
- Open the Objectives/Optimizer sub-block contained in the Optimization block
- Choose a structure to which you wish to apply objectives
- Check the boxes to activate the desired objectives for the structure and then set the dose level if applicable
Once all the Objectives have been set, the user is ready to run the MCO solver, which is performed in the Objectives/Optimizer block.
Running the Optimizer
The Objectives, as stated before are the negotiable goals where there may be no hard limit, but there is benefit to improving them. Astroid allows Objectives on both Targets and OAR's. Objectives can be placed on structures to either increase or decrease dose. The Objectives are the sole driving force guiding the MCO and it is important to recall from the discussion above that Astroid will only navigate to plans that are “optimal” in at least one objective (meaning again that this objective cannot be improved without another objective getting worse). Unlike Constraints, Objectives should be added all at once and there is no need to place them in any particular order (order is irrelevant). Additional information about Objectives can be found here. Since the MCO is finding a large set of optimal solutions the optimization can be a lengthy process. The following factors have the largest impact on the optimization run time:
- The number of points in the calculation grid
- The total number of spots from all beams
The number of calculation points and number of spots will have a direct impact on the calculation times meaning that increases in these values will also increase the MCO calculation time. The number of objectives does not always increase the overall run time of the calculation however, thanks to the parallelization that be achieved using the Astroid cloud services, though the number of objectives does impact the usable capacity of calculations that can run on the Astroid cloud. The speed and number of running calculations will depend on the availability and load on the Astroid cloud calculation servers. Each objective of the MCO calculation is computed on a separate thread of a calculation server, therefore understanding the usage of these servers can help users make decisions regarding resource usage for a given set of objectives. The Astroid MCO calculations are designed to use servers in CPU increments of 16 and the MCO calculations are posted to calculation servers as follows:
- 1-16 objectives: a single 16 core calculation will be issued, with an objective being run on each core
- 16-32 objectives: a single 32 core calculation will be issued, with an objective being run on each core
- >32 objectives: a single 32 core calculation will be issued, and the server will be responsible for balancing the load to achieve full CPU utilization
Understanding this pattern is important, as it can be seen that using less than 16 objectives generally will have minimal impact on MCO run-time and no impact on resource usage. Using between 17-32 objectives will use additional resources, but generally not impact run-time, but using >32 objectives will increase the MCO run-time without using additional resources.
Once all the desired Objectives are entered the MCO calculation is started just by clicking the calculate option in the Navigation block. It should be noted that the Feasibility will be re-checked if any of the Constraints have changed since the feasibility was last run. The MCO calculations will run in the cloud and the user can simply leave the Astroid application running and move on to other things while the calculations process. Please note that at this time the Astroid App should be left open in this state to ensure the calculations run to completion, however, users may open additional instances of Astroid and work on other plans while these calculations proceed (no performance issues should be encountered when using multiple instances since the “heavy” calculations are off-loaded to the cloud calculation servers).
During the calculation process the user may check to see the status of the calculations. The example below shows a Feasibility calculation that is 4% complete. As calculations finish the user will notice this number increasing.  By clicking on Show Details a detailed list of what calculations have been finished and which are running will be displayed. In the example below the dij's are completed and the Feasibility is currently running. In the detailed view if the user chooses show completed subcalculations they will be able to obtain the identification number of each calculation.
By clicking on Show Details a detailed list of what calculations have been finished and which are running will be displayed. In the example below the dij's are completed and the Feasibility is currently running. In the detailed view if the user chooses show completed subcalculations they will be able to obtain the identification number of each calculation. 
Dose Normalization and Display
The user has many options for how the dose is displayed in Astroid. The options for controlling the display of the dose are on the right hand side of the display under Dose Options. The Dose Options provide controls over the DVH type (relative or absolute volume), the colors and scaling of the display dose, the type of dose display shown (colorwash, isolines, or isobands), as well as the scope of dose to display (full plan, single fraction group, or individual beam dose).
Dose Volume Histogram (DVH)
Relative and Absolute DVH
The planner has the option of viewing the dose for the DVH in relative volume (dose per percentage of the volume) or in absolute volume (dose per cc of the structure) using the Absolute DVH option. The user may also hover over any area of the DVH curve to obtain the dose and percentage of a given structure or click on one or more lines to start tracking the cursor value for the lines.
Dual Dose DVH
The planner has the option of viewing the original MCO dose and the currently navigated MCO dose in the DVH graph. By selecting the Show Secondary Doses option under the Dose Options, the DVH graph will display the following doses:
- Dotted Line: Original un-navigated dose.
- Solid Line: Current navigated dose based on the position of the MCO sliders.
With the Show Secondary Doses option disabled, only the current navigated dose will be displayed within the DVH graph.
Dose Display Normalization
As in the DVH the user has multiple options for displaying the dose. The user may change the percentage isodose line and its corresponding Gy they would like displayed. This is done by entering the appropriate numbers in the boxes under Levels. The user may turn on and off specific levels by clicking on the X to the left of the line.
The user also can choose to view the dose as either isobands, isolines, color wash or combinations of these. The user may use the sliders to set the opacity for each of these as well. They may choose the line width and whether it is solid, dashed or dotted for isolines.

In the case of a plan with multiple Fraction Groups the user may choose to view the dose:
- In a composite dose- Full Plan- which will take into account all Fractions groups
- For a particular Fraction Group or
- For an individual beam
To pick one of the above the user must choose from the dropdown list under Scope. The Scope automatically defaults to Full Plan. 
Note: When in a sliced image display containing dose, slice scrolling positions will be based on the smallest voxel size of the calculation grid. For any sliced image displays that do not show dose, scrolling positions will be based on the CT image slice thicknesses directly.
Isobands
Isobands are an interpolation of dose from isodose line to isodose line. Isobands take a range of interpolated dose and fills it in with color.
Isoline
Isolines display either the absolute or relative dose in the form of closed lines of constant dose value (i.e. these are lines that pass through the points of equal dose).
Color Wash
Color Wash shows the raw dose across the given range of values, blending colors according to the dose levels.
Combination
The user does have the ability to combine multiple representations. Below shows a combination of Isobands and Isolines.
Navigating the Solutions
Once the plan has been calculated the Navigation block will become active. This block contains entries for all the active objectives and under each objective is a slider bar. This slider bar allows the user to adjust the importance of an objective and to see, in real time, how the change will affect the dose to the patient.
The Navigation Sliders should provide an intuitive process for finding the optimal plan, but by gaining a complete understanding of the Navigation Sliders users will be better equipped to quickly reach their plan goals. It should also be noted that sliders for minimize objectives will slide to the left and sliders for maximize objectives will slide to the right. On each slider there are two vertical bars. The thick white bar is the user controlled slider handle and it represents the worst value of an objective that the user wants to allow. Simply stated, the objective will not go past this limit. The thin blue bar denotes the actual current value of the objective. Astroid calculates this value by balancing the solution over the available ranges of each objective. It should now be clear that moving a slider does not directly set an objective, but rather it places limits on the allowable range of an objective. It is this feature that makes navigating the solution space very clear and effective.
The blue and white numbers to the upper right of each slider correlate to the objective value for the current plan and the objective limit based on the slider position, respectively. So in the image above, it can be seen that the top slider has been set such that allowable maximum dose to the CTVbreast_L is 10.46 Gy(RBE), but the current value is 10.33 Gy(RBE). The numbers at the end of each slider bar denote the overall range for the objective value (i.e worst and best possible values). The main slider horizontal bar is also separated into two sections. The thicker, lighter grey horizontal bar is the range or window that the objective is currently limited to stay within (it is limited due to the positioning of all sliders by the user). The user will notice as they drag the slider handle (white bar) on one objective, this light grey area will change on some of the other sliders. This allows the user to know the limits they have to work in and the impacts (trade-offs) that one objective is having on the others. Sliders should be adjusted such that all physician goals are achieved and the best balance of target coverage and normal tissue doses are realized for the unique patient at hand.
All of these adjustments are able to be done without running a new plan as would needed to be done in traditional treatment planning systems. This allows the user to look at many different solutions in a short amount of time.
If the user likes the adjustments that were made to the sliders they may click the Save button in the bottom right hand corner. This will save the objectives at their current position. If the user does not like the adjustments they have made to the sliders, they may hit the Reset button to reset all the objective sliders to their last saved state. The Cancel button will close the Navigation block in its current state.