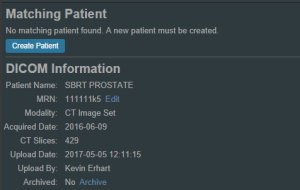planning:userguide:tutorials:importing
This is an old revision of the document!
Importing Patient Data
Now that a patient has been uploaded from DICOM to thinknode ISS and an RKS entry created, the Planning App should recognize that a new patient is available to import into a Planning patient.
- Open the Astroid Launcher and login
- Select your realm
- A list of available apps will be listed on the right, select Planning from this
- If you see an Install button click it and wait for the version to install. You will know it is installed when you see a LAUNCH button
- Click the LAUNCH button. The version of planning that is installed in your realm will now open
- Click on the Imports
- Select the CT image set from the list of available files for import
- Ensure that the MR is correct
- If MR needs to be changed you may edit it by choosing the Edit button to the left
- In the control pane on the left hand side, the image snapshot will be automatically selected based on the structure set DICOM UID information.
- You will see a list of the imported structures. Here you may choose whether or not to import each structure by checking or unchecking the box beside each structure name.
- You also have the ability to assign or edit any structures that are shown as custom, which indicates the name did not exactly match a directive structure from the treatment site template list you specified during patient creation.
- Matched, Assigned, and Custom structures are designated with corresponding tags at the end of the structure name in the structure list.
- Assigning a custom structure to a defined directive structure will result in the imported structure inheriting all the predefined structure properties (e.g. name, type, color)
- For all custom structures the type is by default set to “Other” unless it contains the letters “TV” (as in PTV or CTV), in which case it is assigned the type of “Target”; this may be changed here if needed
- Click the “Create Patient” button to create the patient and import the CT Images and Structures into it.
- The patient is now created and all available data has been imported, so it is time to proceed with entering the prescription information
- Click on the Back to Import button
planning/userguide/tutorials/importing.1484083936.txt.gz · Last modified: (external edit)